You are using an out of date browser. It may not display this or other websites correctly.
You should upgrade or use an alternative browser.
You should upgrade or use an alternative browser.
Personalizar o Windows 10
- Autor do tópico farm66
- Data Início
farm66
Banido
Colocar Google PT como Motor de pesquisa na barra de endereço do Edge:
- Abre o Edge --> abre a pagina www.google.pt --> clica em ... --> Definições--> Ver Definições Avançadas --> Procurar na barra de endereço com --> Adicionar o endereço www.google.pt
- Abre o Edge --> abre a pagina www.google.pt --> clica em ... --> Definições--> Ver Definições Avançadas --> Procurar na barra de endereço com --> Adicionar o endereço www.google.pt
joaoameixa
Power Member
Pessoal existe alguma maneira de colocar os "Tiles" no menu iniciar de jogos? Isto é, eu sei que ao fazer right click em cima do atalho do jogo podemos afixar o mesmo como tile mas depois não dá para meter uma imagem tile personalizada, não há maneira de mudar isso?
Outra coisa, no Windows 8.1 tinha estes icons - http://shredder43.deviantart.com/art/Pixel-Icons-Pack-1-366722964 para a taskbar, era mais clean no entanto agora no windows 10 quando meto estes icon's na barra fica tudo desfocado e pequeno, pensava que isto usava o mesmo sistema do 8 mas pelos vistos os icons ficam completamente anormais, terá a ver com o que?
Outra coisa, no Windows 8.1 tinha estes icons - http://shredder43.deviantart.com/art/Pixel-Icons-Pack-1-366722964 para a taskbar, era mais clean no entanto agora no windows 10 quando meto estes icon's na barra fica tudo desfocado e pequeno, pensava que isto usava o mesmo sistema do 8 mas pelos vistos os icons ficam completamente anormais, terá a ver com o que?
farm66
Banido
Como definir outro browser por omissão?
A configuração é muito simples. Para isso basta que o utilizador instale um novo browser (ex. Chrome, Firefox, Opera, etc). Normalmente existe logo uma opção para definir esse novo browser como sendo o pré-definido. Caso contrário o utilizador só tem de ir ao Menu Iniciar e escolher Definições.
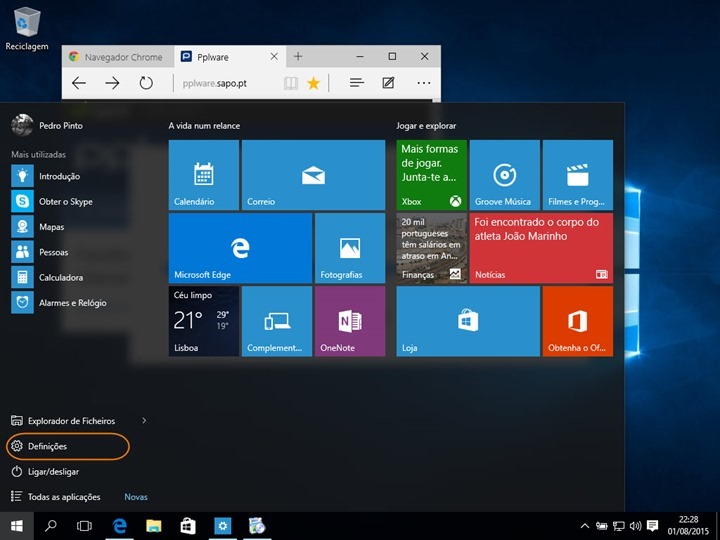
Depois escolher a opção Sistema.

Em seguida escolher Aplicações Predefinidas do lado esquerdo e depois Seleccionar Browser.

Por fim escolher qual o browser pré-definido. De salientar, tal como já foi referido, que só aparecem na lista os browsers que tem instalado no sistema.

A configuração é muito simples. Para isso basta que o utilizador instale um novo browser (ex. Chrome, Firefox, Opera, etc). Normalmente existe logo uma opção para definir esse novo browser como sendo o pré-definido. Caso contrário o utilizador só tem de ir ao Menu Iniciar e escolher Definições.
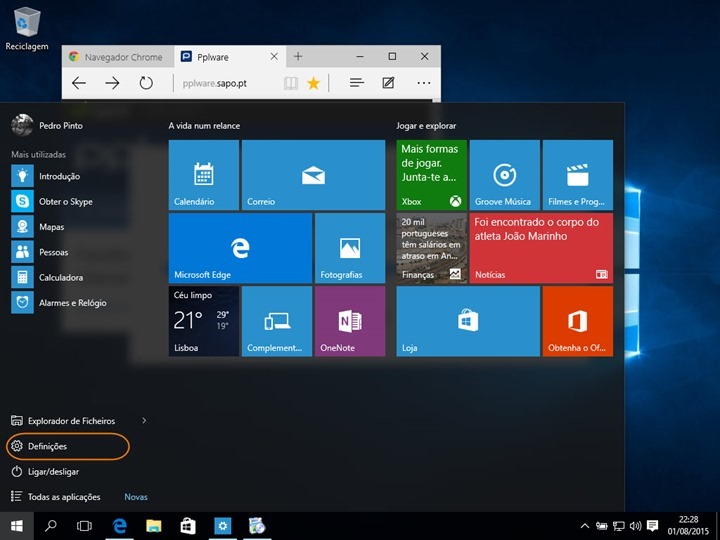
Depois escolher a opção Sistema.

Em seguida escolher Aplicações Predefinidas do lado esquerdo e depois Seleccionar Browser.

Por fim escolher qual o browser pré-definido. De salientar, tal como já foi referido, que só aparecem na lista os browsers que tem instalado no sistema.

farm66
Banido
Caso não pretenda que as políticas de privacidade definidas pela Microsoft estejam activas, basta que vá ao Menu Iniciar e depois escolha Definições.

Depois escolha a opção Privacidade

E, por fim, deve desligar todas as opções ligadas à privacidade que não deseja. Por exemplo, como podem ver pela imagem seguinte, o Windows 10 envia informações à Microsoft sobre como escrevemos para nos ajudar a melhorar a escrita no futuro?!?!?!

Descartando más interpretações, a Microsoft deixa bem explícito que toda a informação será sempre usada com o objectivo de implementar melhorias no sistema.

Depois escolha a opção Privacidade

E, por fim, deve desligar todas as opções ligadas à privacidade que não deseja. Por exemplo, como podem ver pela imagem seguinte, o Windows 10 envia informações à Microsoft sobre como escrevemos para nos ajudar a melhorar a escrita no futuro?!?!?!

Descartando más interpretações, a Microsoft deixa bem explícito que toda a informação será sempre usada com o objectivo de implementar melhorias no sistema.
farm66
Banido
Configurar a Central de Notificações
1. Abrindo a Central de Notificações
Para abrir a Central de Notificações, clique no ícone localizado na bandeja do sistema. Você também pode passar o dedo a partir da borda direita da tela (em dispositivos touchscreen) ou pressionar a tecla do logotipo do Windows + A.

2. Gerenciando notificações
A Central de Notificações será aberta na lateral direita da tela e exibirá todas as notificações não lidas. Você pode clicar na seta para baixo ao lado de cada notificação para expandi-la ou ampliá-la para realizar uma ação (como responder a um email) sem precisar abrir o aplicativo relacionado. Para remover a notificação, basta clicar no "X" e excluir individualmente cada uma delas. Para excluir todas as notificações de uma única vez, basta clicar em "Limpar tudo".

3. Ações rápidas
Na parte inferior da Central de Notificações encontramos quatro definições básicas, que podem ser expandidas para mostrar outras opções. As principais seleções são: “Modo Tablet” (para usar o Menu Iniciar e aplicativos em tela cheia), “Conectar”, “Observação” e “Todas as Configurações”.

Essa é a chamada sessão de ações rápidas, que leva você diretamente (ou permite ativar ou desativar) às configurações e aos aplicativos que provavelmente você usará com frequência, como conexões Bluetooth, Wi-FI, Modo Avião e luminosidade da tela. Quando você abrir a central de ações, verá todas as suas ações rápidas disponíveis. Recolha-as para ver somente suas quatro seleções principais.

4. Configurando as notificações na Central de Notificações
Essas Ações Rápidas podem ser configuradas de acordo com a sua necessidade. Para isso, abra o menu "Todas as configurações" e, em seguida, selecione a opção "Sistema" na janela que irá aparecer.

Clique em "Notificações e ações". O conjunto de ações rápidas que aparece na Central aparecerá no lado direito da janela. Essas são as quatro primeiras ações que você verá sempre que abrir a Central. Você pode mudá-las e escolher as ferramentas que mais usa no seu dia a dia. Para isso, clique em "Selecione os ícones que devem aparecer na barra de ferramentas" e ative os ícones mais utilizados.


De volta à página inicia de Configurações, você pode clicar em "Ativar e desativar ícones do sistema" para ativar ou desativá-los, seja o relógio, controle de volume, rede, e até mesmo a própria Central de Ações.

O menu de Configurações permite ainda desativar tipos específicos de notificações: "Dicas sobre o Windows", "Notificações de aplicativos", "Notificações na tela de bloqueio", "Alarmes, lembretes e chamadas VOIP" e "Ocultar notificações durante apresentação".

Por fim, as configurações de Notificações e Ações permitem desativar notificações de aplicativos específicos.

Como podemos ver, a Central de Notificações é uma novidade muito bem vinda no Windows, pois finalmente os usuários poderão controlar suas notificações sem perder nada importante. Além disso, a capacidade de escolher as ações rápidas que mais lhe agradam acrescenta um maior nível de personalização ao sistema.
http://canaltech.com.br/tutorial/wi...igurar-a-nova-central-de-acoes-do-windows-10/
1. Abrindo a Central de Notificações
Para abrir a Central de Notificações, clique no ícone localizado na bandeja do sistema. Você também pode passar o dedo a partir da borda direita da tela (em dispositivos touchscreen) ou pressionar a tecla do logotipo do Windows + A.

2. Gerenciando notificações
A Central de Notificações será aberta na lateral direita da tela e exibirá todas as notificações não lidas. Você pode clicar na seta para baixo ao lado de cada notificação para expandi-la ou ampliá-la para realizar uma ação (como responder a um email) sem precisar abrir o aplicativo relacionado. Para remover a notificação, basta clicar no "X" e excluir individualmente cada uma delas. Para excluir todas as notificações de uma única vez, basta clicar em "Limpar tudo".

3. Ações rápidas
Na parte inferior da Central de Notificações encontramos quatro definições básicas, que podem ser expandidas para mostrar outras opções. As principais seleções são: “Modo Tablet” (para usar o Menu Iniciar e aplicativos em tela cheia), “Conectar”, “Observação” e “Todas as Configurações”.

Essa é a chamada sessão de ações rápidas, que leva você diretamente (ou permite ativar ou desativar) às configurações e aos aplicativos que provavelmente você usará com frequência, como conexões Bluetooth, Wi-FI, Modo Avião e luminosidade da tela. Quando você abrir a central de ações, verá todas as suas ações rápidas disponíveis. Recolha-as para ver somente suas quatro seleções principais.

4. Configurando as notificações na Central de Notificações
Essas Ações Rápidas podem ser configuradas de acordo com a sua necessidade. Para isso, abra o menu "Todas as configurações" e, em seguida, selecione a opção "Sistema" na janela que irá aparecer.

Clique em "Notificações e ações". O conjunto de ações rápidas que aparece na Central aparecerá no lado direito da janela. Essas são as quatro primeiras ações que você verá sempre que abrir a Central. Você pode mudá-las e escolher as ferramentas que mais usa no seu dia a dia. Para isso, clique em "Selecione os ícones que devem aparecer na barra de ferramentas" e ative os ícones mais utilizados.


De volta à página inicia de Configurações, você pode clicar em "Ativar e desativar ícones do sistema" para ativar ou desativá-los, seja o relógio, controle de volume, rede, e até mesmo a própria Central de Ações.

O menu de Configurações permite ainda desativar tipos específicos de notificações: "Dicas sobre o Windows", "Notificações de aplicativos", "Notificações na tela de bloqueio", "Alarmes, lembretes e chamadas VOIP" e "Ocultar notificações durante apresentação".

Por fim, as configurações de Notificações e Ações permitem desativar notificações de aplicativos específicos.

Como podemos ver, a Central de Notificações é uma novidade muito bem vinda no Windows, pois finalmente os usuários poderão controlar suas notificações sem perder nada importante. Além disso, a capacidade de escolher as ações rápidas que mais lhe agradam acrescenta um maior nível de personalização ao sistema.
http://canaltech.com.br/tutorial/wi...igurar-a-nova-central-de-acoes-do-windows-10/
farm66
Banido
14 coisas que podemos fazer no Windows 10 e que não podíamos fazer no Windows 8 (em inglês)
1. Get chatty with Cortana
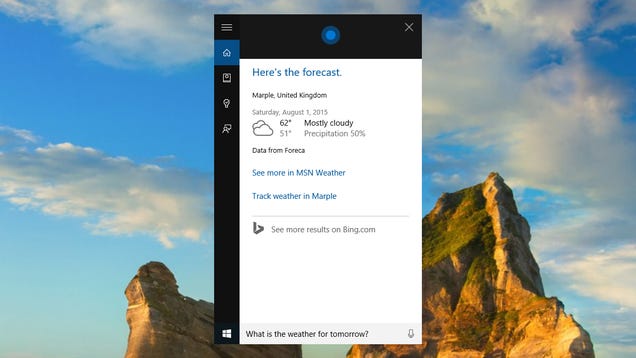
Cortana arrives on the desktop! As on Windows Phone, you can ask questions about the weather or famous pop stars, get directions home, set reminders, and more besides—you can also get her to turn Windows settings such as wifi and Bluetooth on or off. Click the Cortana button on the Start menu to get started (the “hey Cortana!” voice activation feature is option).
2. Snap windows to corners
If you’re still restricting your window snapping to either side of the screen, you’re living in the past—Windows is all about quadrants since July 29. Drag open windows into the corners of the screen to pin them to a particular quarter of the display, or use the Windows key+cursor key keyboard shortcuts. You can of course still snap windows side-by-side as well.
3. Analyze the storage space on your PC
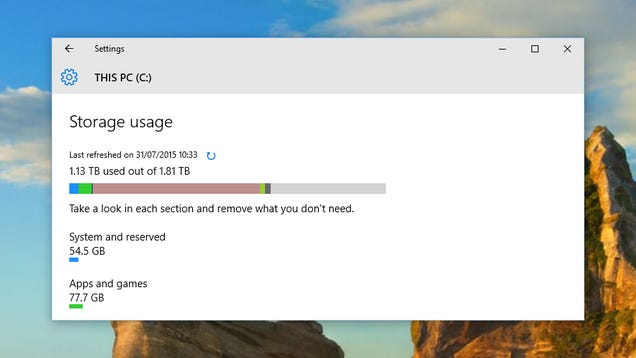
In the pre-Windows 10 days, you needed to get a third-party application involved if you wanted to take a proper look at the layout of files and drives on your system. With Windows 10, there’s a tool built-in: Type “storage” in the taskbar search box, choose the Storage setting, and you can see exactly what types of files (like music or video) are taking up your hard drive space.
4. Add a new virtual desktop
At long last virtual desktops make their way to Windows, so all you power users can spread out your apps across multiple screens (the taskbar and desktop shortcuts remain consistent over all of them). Click the Task View button on the taskbar (or press Windows key+Tab) to bring up an overview of your desktops, add new ones or remove existing ones.
5. Use a fingerprint instead of a password
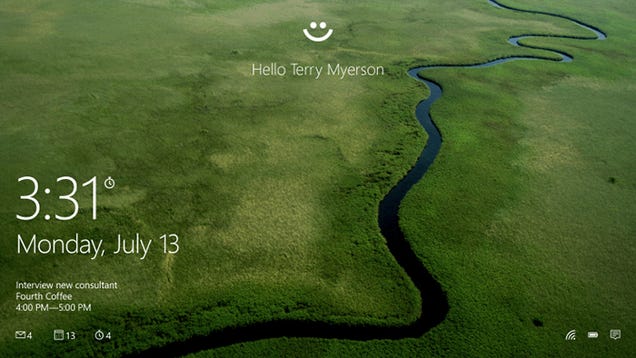
This is part of the Windows Hello biometric platform, and whether or not you can make use of it depends on the make and model of computer you’re using Windows 10 on. As well as fingerprint sensing, it supports face recognition and even iris scanning, so if computer manufacturers are prepared to build this kind of kit into their systems then Microsoft’s new OS is able to support it.
6. Manage your notifications
Windows 10 comes with a revamped Action Center that lives on the right-hand side of the desktop and provides a stream of all the notifications that come in from any application (no more wondering exactly what Dropbox said while you were looking out of the window). Click the notifications icon (a speech bubble) in the system tray to open and configure it.
7. Switch to a dedicated tablet mode
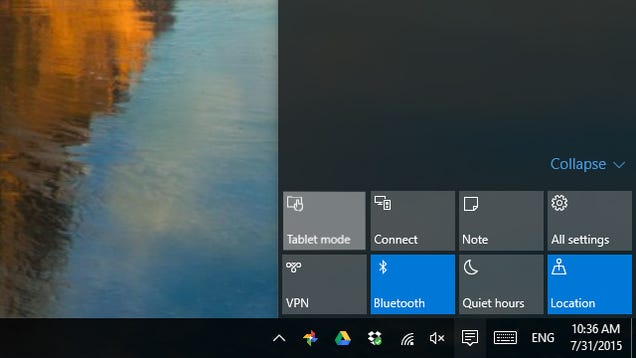
Windows 8 tried to squash a tablet mode and a desktop mode into one ungainly whole, but everything is far more civilized in the new Windows 10 interface. Open up the aforementioned Action Center to switch manually to tablet mode or get out of it again. In fact you may prefer using the stripped-down tablet mode even when you have a mouse and a keyboard attached.
8. Stream Xbox One games
Streaming games from one place to another isn’t a completely original idea, but the link Microsoft has built between the Xbox One and Windows 10 machines could be the best use of the technology yet. If the kids want to use the big screen in the living room you can stream your Xbox One gaming up to your laptop or desktop upstairs (if your home network can cope).
9. Run Microsoft Edge
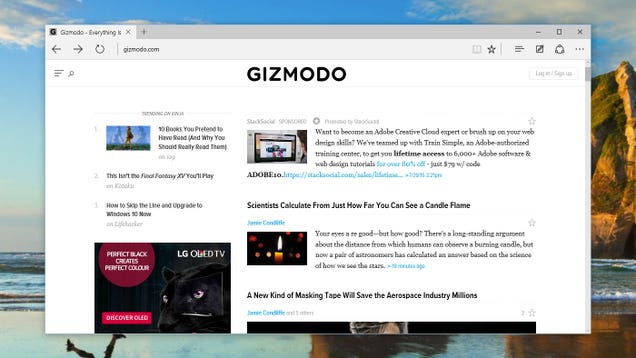
Microsoft’s new stripped-down, streamlined browser is a Windows 10 exclusive, and you can’t run it on Windows 8 or below. Only Windows 10 users can take advantage of web page annotations, the clutter-free Reading View and Cortana search integration. Whether it’s enough to oust Chrome or Firefox as your browser-of-choice remains to be seen.
10. Put the Recycle Bin on the Start menu
Perhaps not the most mind-blowing new feature ushered in with Windows 10 but plenty of you are going to find it useful anyway—you can pin a Recycle Bin shortcut to the Start menu for the very first time (Windows 8 didn’t even have a Start menu of course). Search for the Recycle Bin from the taskbar, right-click on the link that appears and choose Pin to Start. You can do the same from File Explorer too.
11. Share wifi passwords with your friends
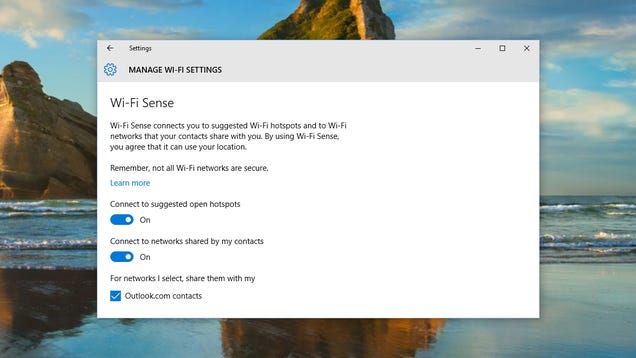
The new Wi-Fi Sense feature (in network settings) has attracted its fair share of controversy but it’s an easy way of letting people use your home wifi while they’re visiting (and for you to use theirs in return). Your contacts never actually see the password but if they’re linked to you and also on a Windows 10 bit of kit they can just start browsing as soon as they get through the door.
12. Find settings easily
Settings is another area where Windows 10 does a better job of presenting information to the user than Windows 8 did. More of the key system settings have been moved over to the modern interface—search for Settings from the taskbar to see them—so you’re going to be spending less time hunting for Control Panel (though the old utilities and links are still there if you need them).
13. Set up Windows to work with iOS and Android
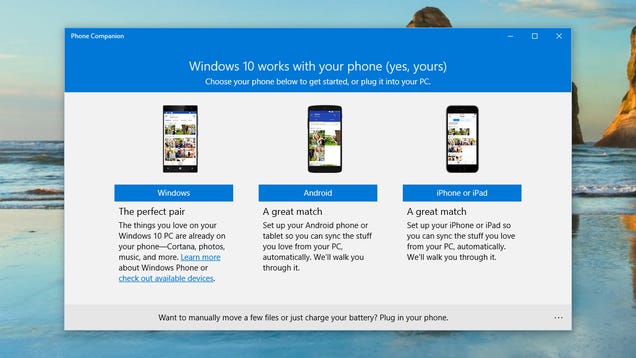
Microsoft has decided to embrace iOS and Android and now makes most of its apps available for the competing mobile platforms (Cortana apps are apparently imminent). Run the Phone Companion app from the Start menu and you can launch a step-by-step guide to getting your iPhone 6 or LG G4 working smoothly with all the data and apps you’ve got stored on Windows.
14. Run modern apps on the desktop
We’ve already mentioned some of the ways in which Microsoft is refining the tablet vs desktop experience in Windows 10, and another improvement in this new OS is the ability to run modern (aka Metro) apps in windowed mode as well as full-screen mode. The apps themselves have been improved too, so they’re worth a second look if you didn’t like the Windows 8 versions.
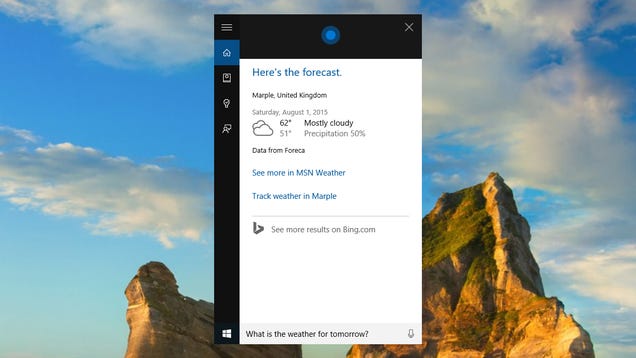
Cortana arrives on the desktop! As on Windows Phone, you can ask questions about the weather or famous pop stars, get directions home, set reminders, and more besides—you can also get her to turn Windows settings such as wifi and Bluetooth on or off. Click the Cortana button on the Start menu to get started (the “hey Cortana!” voice activation feature is option).
2. Snap windows to corners
If you’re still restricting your window snapping to either side of the screen, you’re living in the past—Windows is all about quadrants since July 29. Drag open windows into the corners of the screen to pin them to a particular quarter of the display, or use the Windows key+cursor key keyboard shortcuts. You can of course still snap windows side-by-side as well.
3. Analyze the storage space on your PC
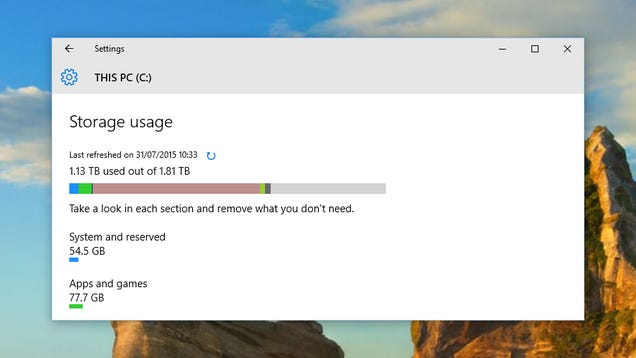
In the pre-Windows 10 days, you needed to get a third-party application involved if you wanted to take a proper look at the layout of files and drives on your system. With Windows 10, there’s a tool built-in: Type “storage” in the taskbar search box, choose the Storage setting, and you can see exactly what types of files (like music or video) are taking up your hard drive space.
4. Add a new virtual desktop
At long last virtual desktops make their way to Windows, so all you power users can spread out your apps across multiple screens (the taskbar and desktop shortcuts remain consistent over all of them). Click the Task View button on the taskbar (or press Windows key+Tab) to bring up an overview of your desktops, add new ones or remove existing ones.
5. Use a fingerprint instead of a password
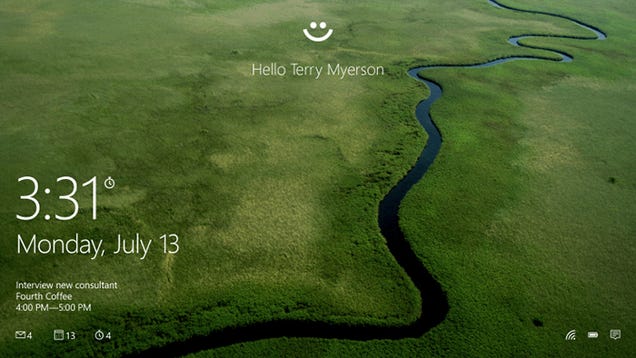
This is part of the Windows Hello biometric platform, and whether or not you can make use of it depends on the make and model of computer you’re using Windows 10 on. As well as fingerprint sensing, it supports face recognition and even iris scanning, so if computer manufacturers are prepared to build this kind of kit into their systems then Microsoft’s new OS is able to support it.
6. Manage your notifications
Windows 10 comes with a revamped Action Center that lives on the right-hand side of the desktop and provides a stream of all the notifications that come in from any application (no more wondering exactly what Dropbox said while you were looking out of the window). Click the notifications icon (a speech bubble) in the system tray to open and configure it.
7. Switch to a dedicated tablet mode
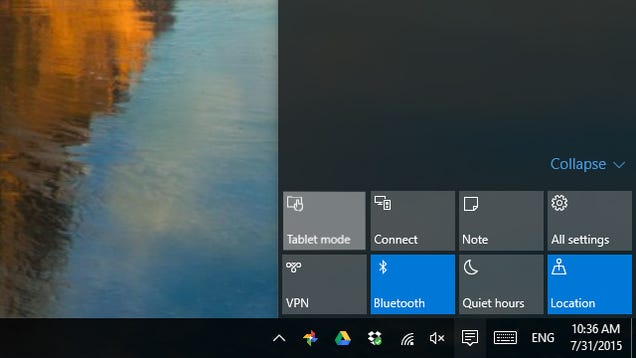
Windows 8 tried to squash a tablet mode and a desktop mode into one ungainly whole, but everything is far more civilized in the new Windows 10 interface. Open up the aforementioned Action Center to switch manually to tablet mode or get out of it again. In fact you may prefer using the stripped-down tablet mode even when you have a mouse and a keyboard attached.
8. Stream Xbox One games
Streaming games from one place to another isn’t a completely original idea, but the link Microsoft has built between the Xbox One and Windows 10 machines could be the best use of the technology yet. If the kids want to use the big screen in the living room you can stream your Xbox One gaming up to your laptop or desktop upstairs (if your home network can cope).
9. Run Microsoft Edge
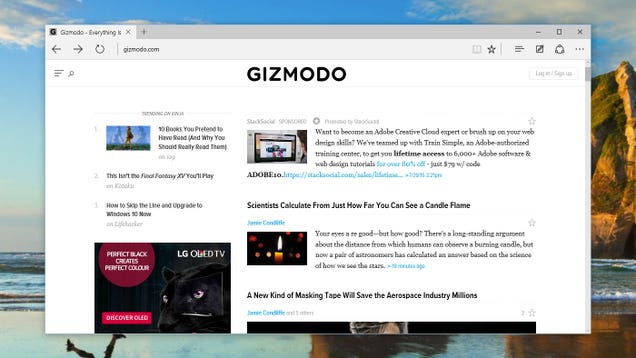
Microsoft’s new stripped-down, streamlined browser is a Windows 10 exclusive, and you can’t run it on Windows 8 or below. Only Windows 10 users can take advantage of web page annotations, the clutter-free Reading View and Cortana search integration. Whether it’s enough to oust Chrome or Firefox as your browser-of-choice remains to be seen.
10. Put the Recycle Bin on the Start menu
Perhaps not the most mind-blowing new feature ushered in with Windows 10 but plenty of you are going to find it useful anyway—you can pin a Recycle Bin shortcut to the Start menu for the very first time (Windows 8 didn’t even have a Start menu of course). Search for the Recycle Bin from the taskbar, right-click on the link that appears and choose Pin to Start. You can do the same from File Explorer too.
11. Share wifi passwords with your friends
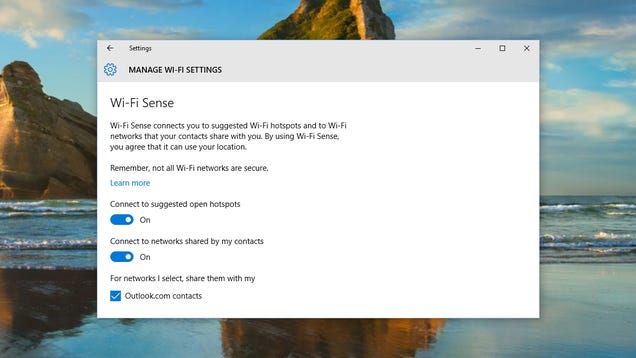
The new Wi-Fi Sense feature (in network settings) has attracted its fair share of controversy but it’s an easy way of letting people use your home wifi while they’re visiting (and for you to use theirs in return). Your contacts never actually see the password but if they’re linked to you and also on a Windows 10 bit of kit they can just start browsing as soon as they get through the door.
12. Find settings easily
Settings is another area where Windows 10 does a better job of presenting information to the user than Windows 8 did. More of the key system settings have been moved over to the modern interface—search for Settings from the taskbar to see them—so you’re going to be spending less time hunting for Control Panel (though the old utilities and links are still there if you need them).
13. Set up Windows to work with iOS and Android
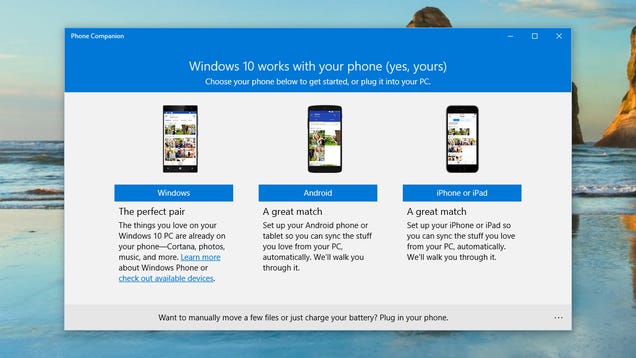
Microsoft has decided to embrace iOS and Android and now makes most of its apps available for the competing mobile platforms (Cortana apps are apparently imminent). Run the Phone Companion app from the Start menu and you can launch a step-by-step guide to getting your iPhone 6 or LG G4 working smoothly with all the data and apps you’ve got stored on Windows.
14. Run modern apps on the desktop
We’ve already mentioned some of the ways in which Microsoft is refining the tablet vs desktop experience in Windows 10, and another improvement in this new OS is the ability to run modern (aka Metro) apps in windowed mode as well as full-screen mode. The apps themselves have been improved too, so they’re worth a second look if you didn’t like the Windows 8 versions.
viperbruno
Suspenso
Programas de temas ou algo relacionado começa a haver alguma coisa?
(Boot, icons... Que o resto se altera com a personalização existente q.b)
(Boot, icons... Que o resto se altera com a personalização existente q.b)
farm66
Banido
igordafonseca
Power Member
E personalizar os icones do start, é possível?
Não gosto do azul de fundo das apps.
Não gosto do azul de fundo das apps.
igordafonseca
Power Member
Isso muda a cor no geral. Queria personalizar os ícone individualmente.
farm66
Banido
Personalizar a partilha de wi-fi
Wifi Sense
A chegada do Windows 10, na passada semana, trouxe algumas novidades de peso a este excelente sistema operativo. Muitas são imediatamente visíveis, mas outras, de igual importância, acabaram por ficar na sobra e sem serem dadas a conhecer.
Uma das que mais polémica é o Wifi Sense, que permite a partilha de acesso de redes sem fios a um conjunto alargado de utilizadores.
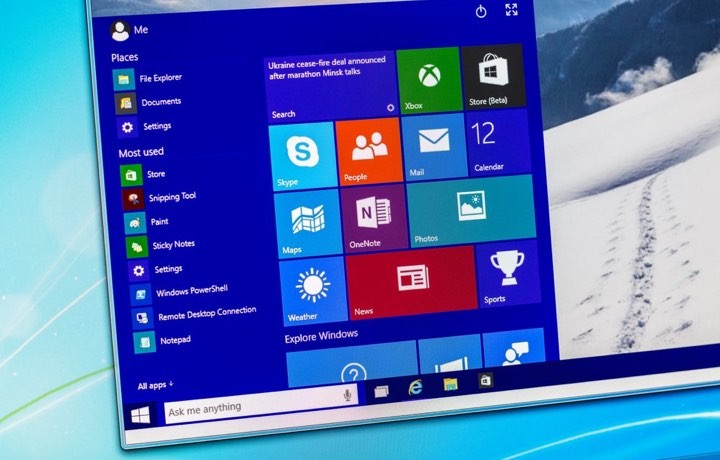
Esta nova funcionalidade do Windows 10, que existe já há alguns anos no Windows Phone, permite que os utilizadores partilhem com os seus contactos as redes sem fios a que acederam e as respectivas palavras passe.
Este não é um acesso directo, o que significa que os utilizadores tenham acesso aos dados de acesso. A verdade é que mesmo assim conseguem aceder às redes a que o utilizador acedeu.
Muitos consideram esta medida do Windows 10 uma quebra de segurança grave, mas a verdade é que para muitos esta pode ser uma função muito útil, garantindo o acesso a qualquer momento às redes conhecidas.

Mas a Microsoft consegue dar aos utilizadores um grau elevado de configuração do Wifi Sense, conseguindo o utilizador definir vários parâmetros e a forma como as redes são partilhadas.
Para além de poder definir se quer usar as redes partilhadas pelos outros utilizadores, pode ainda definir com quem partilha as suas redes e também quais as redes que quer partilhar.
Como configurar o Wifi Sense no Windows 10?
Para configurar o Wifi Sense o utilizador precisa de ter acesso às definições do Windows. Pode fazê-lo através do Menu Iniciar, na opção Definições.
Ai dentro precisa de procurar apenas pela opção Rede e Internet. Clique nela e entre nas definições específicas da rede.
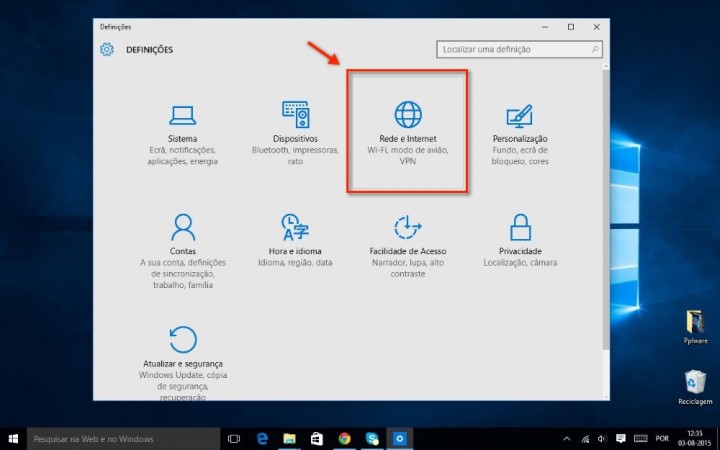
Estando na secção dedicada às redes sem fios, o utilizador deve escolher a opção Gerir definições Wi-Fi.
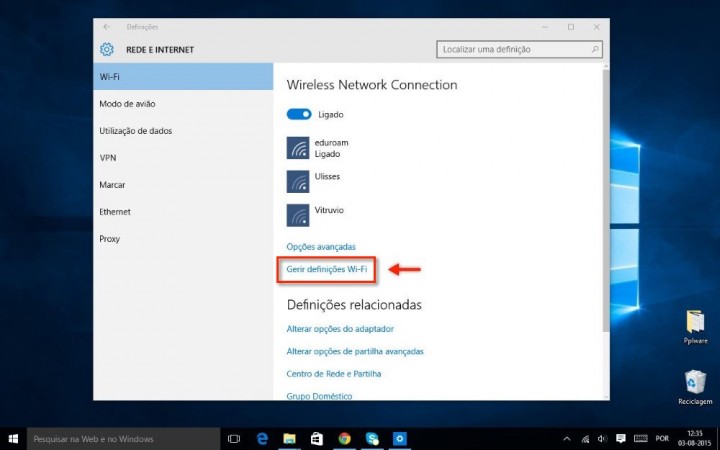
É na zona de gestão das redes sem fios que o utilizador pode tomar várias opções sobre o Wifi Sense. Em primeiro lugar pode decidir se quer ligar-se às redes que os seus contactos vão disponibilizar.
Esta opção está activa por omissão, mas pode sempre desactivá-la, na opção 1 da imagem abaixo. Nesse caso deixa de ter acesso às redes partilhadas.
Por outro lado pode definir com quem dos seus contactos irá partilhar as suas redes. Estão seleccionados os contactos do Outlook.com, os do Skype e os amigos do Facebook.
Qualquer um deles pode ser activado ou desactivado a qualquer momento, na opção 2 da imagem abaixo.
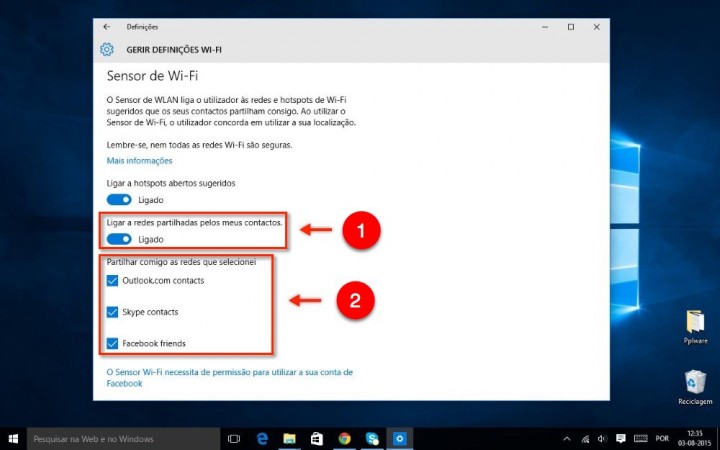
Por fim, e ainda dentro das definições das redes sem fios, o utilizador deve definir quais as redes que quer partilhar. Desçam nessa janela e vão ver as redes conhecidas, mesmo as que não estão presentes de momento.
Para as partilharem só precisam de clicar no nome e escolher a opção Partilhar. Podem a qualquer momento reverter este processo no mesmo local, mas na opção Parar partilha.
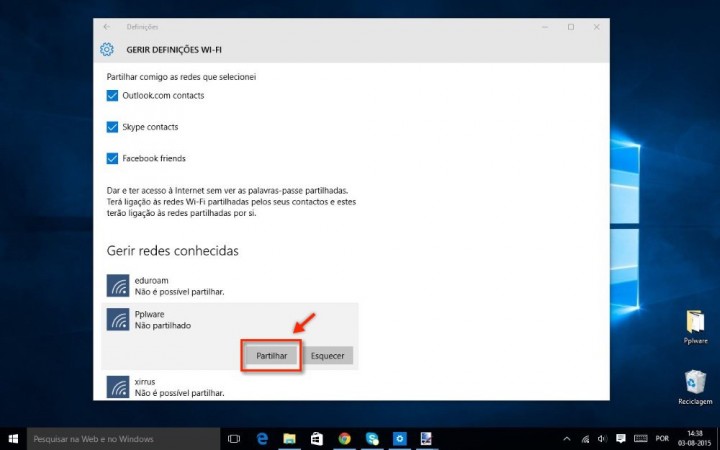
Apesar de ter sido anunciado por muitos como uma falha grave de segurança, o Wifi Sense pode ser extremamente útil para muitos utilizadores. Podem assim partilhar a sua rede de casa com os amigos sem terem de estar a colocar repetidas vezes a palavra passe.
Em momento algum o utilizador que recebe essas redes no seu Windows 10 terá acesso à palavra passe e nem terá mais privilégios do que aqueles que o utilizador quer que ele tenha.
Esta é uma pequena pérola do Windows 10 que a Microsoft tem maturado ao longo dos anos e que agora trouxe para o seu novo sistema operativo.
Pplware
Wifi Sense
A chegada do Windows 10, na passada semana, trouxe algumas novidades de peso a este excelente sistema operativo. Muitas são imediatamente visíveis, mas outras, de igual importância, acabaram por ficar na sobra e sem serem dadas a conhecer.
Uma das que mais polémica é o Wifi Sense, que permite a partilha de acesso de redes sem fios a um conjunto alargado de utilizadores.
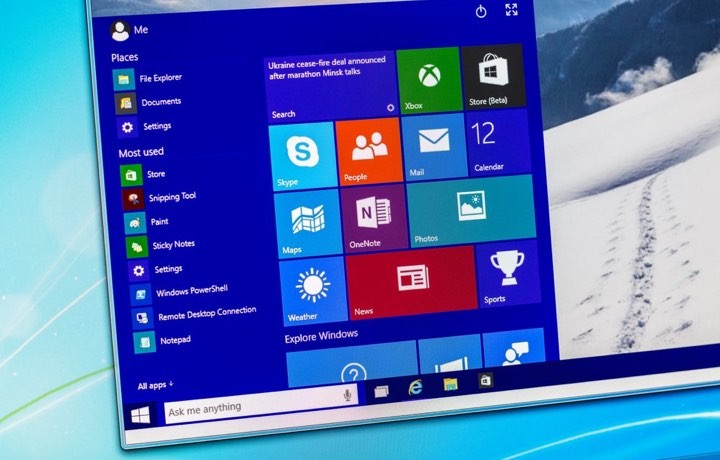
Esta nova funcionalidade do Windows 10, que existe já há alguns anos no Windows Phone, permite que os utilizadores partilhem com os seus contactos as redes sem fios a que acederam e as respectivas palavras passe.
Este não é um acesso directo, o que significa que os utilizadores tenham acesso aos dados de acesso. A verdade é que mesmo assim conseguem aceder às redes a que o utilizador acedeu.
Muitos consideram esta medida do Windows 10 uma quebra de segurança grave, mas a verdade é que para muitos esta pode ser uma função muito útil, garantindo o acesso a qualquer momento às redes conhecidas.

Mas a Microsoft consegue dar aos utilizadores um grau elevado de configuração do Wifi Sense, conseguindo o utilizador definir vários parâmetros e a forma como as redes são partilhadas.
Para além de poder definir se quer usar as redes partilhadas pelos outros utilizadores, pode ainda definir com quem partilha as suas redes e também quais as redes que quer partilhar.
Como configurar o Wifi Sense no Windows 10?
Para configurar o Wifi Sense o utilizador precisa de ter acesso às definições do Windows. Pode fazê-lo através do Menu Iniciar, na opção Definições.
Ai dentro precisa de procurar apenas pela opção Rede e Internet. Clique nela e entre nas definições específicas da rede.
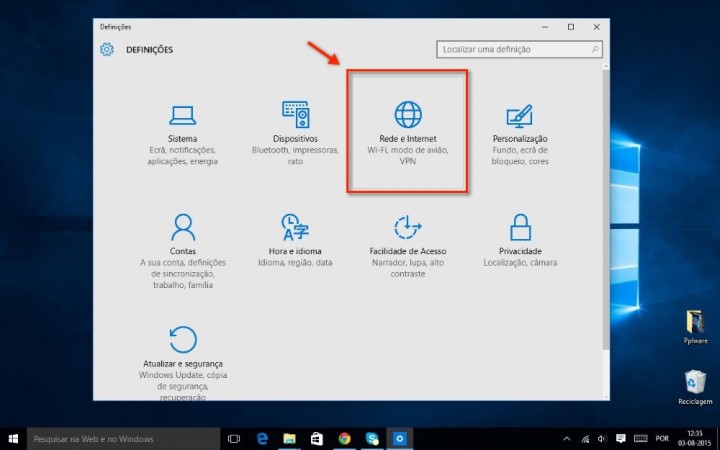
Estando na secção dedicada às redes sem fios, o utilizador deve escolher a opção Gerir definições Wi-Fi.
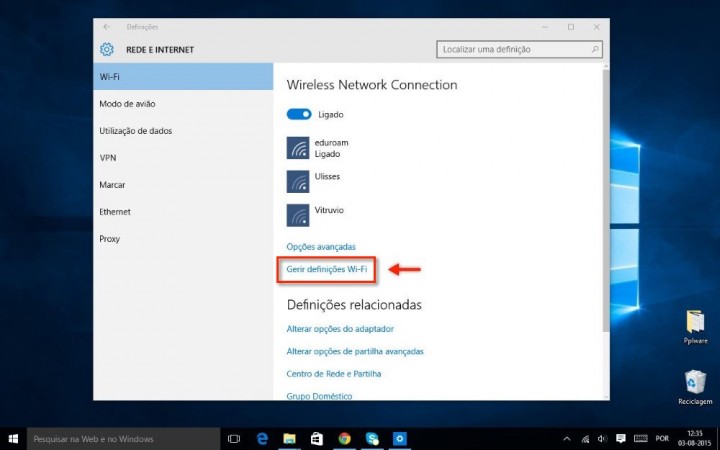
É na zona de gestão das redes sem fios que o utilizador pode tomar várias opções sobre o Wifi Sense. Em primeiro lugar pode decidir se quer ligar-se às redes que os seus contactos vão disponibilizar.
Esta opção está activa por omissão, mas pode sempre desactivá-la, na opção 1 da imagem abaixo. Nesse caso deixa de ter acesso às redes partilhadas.
Por outro lado pode definir com quem dos seus contactos irá partilhar as suas redes. Estão seleccionados os contactos do Outlook.com, os do Skype e os amigos do Facebook.
Qualquer um deles pode ser activado ou desactivado a qualquer momento, na opção 2 da imagem abaixo.
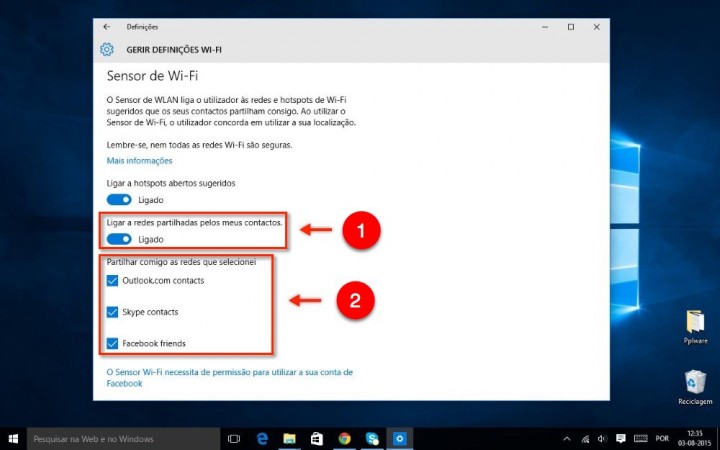
Por fim, e ainda dentro das definições das redes sem fios, o utilizador deve definir quais as redes que quer partilhar. Desçam nessa janela e vão ver as redes conhecidas, mesmo as que não estão presentes de momento.
Para as partilharem só precisam de clicar no nome e escolher a opção Partilhar. Podem a qualquer momento reverter este processo no mesmo local, mas na opção Parar partilha.
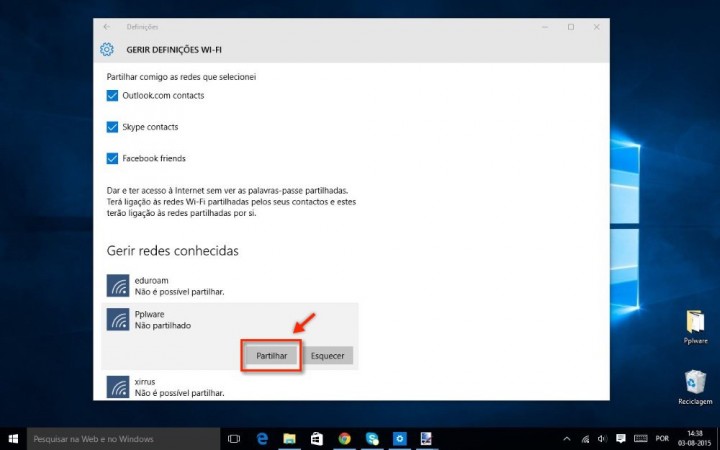
Apesar de ter sido anunciado por muitos como uma falha grave de segurança, o Wifi Sense pode ser extremamente útil para muitos utilizadores. Podem assim partilhar a sua rede de casa com os amigos sem terem de estar a colocar repetidas vezes a palavra passe.
Em momento algum o utilizador que recebe essas redes no seu Windows 10 terá acesso à palavra passe e nem terá mais privilégios do que aqueles que o utilizador quer que ele tenha.
Esta é uma pequena pérola do Windows 10 que a Microsoft tem maturado ao longo dos anos e que agora trouxe para o seu novo sistema operativo.
Pplware
farm66
Banido
Wallpapers giros
https://interfacelift.com/wallpaper/downloads/date/any/
https://interfacelift.com/wallpaper/downloads/date/any/
soxy
Power Member
Para já não. Podes é remover a imagem e ficar só o fundo da cor que se escolhe.
http://www.howtogeek.com/223875/how-to-change-the-login-screen-background-on-windows-10/
No link fala lá de uma app, mas eu não me metia nisso...
Eu fiz só o do regedit, e assim fica da cor que eu escolho do tema.
http://www.howtogeek.com/223875/how-to-change-the-login-screen-background-on-windows-10/
No link fala lá de uma app, mas eu não me metia nisso...
Eu fiz só o do regedit, e assim fica da cor que eu escolho do tema.
