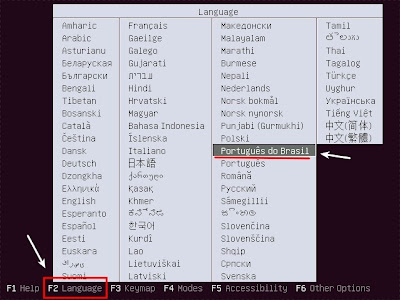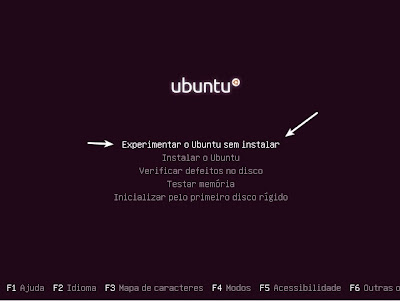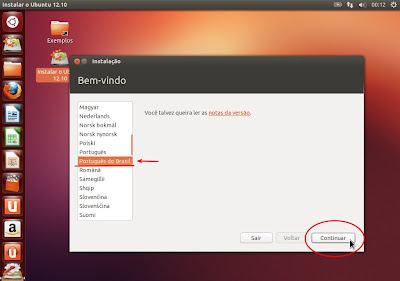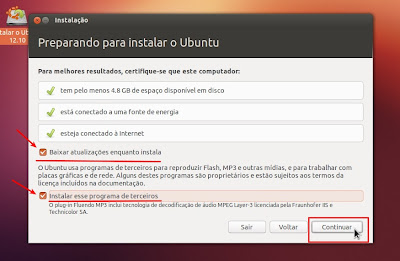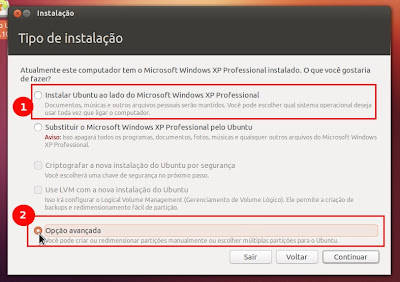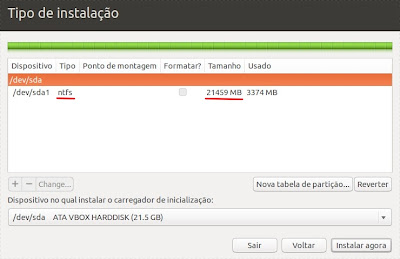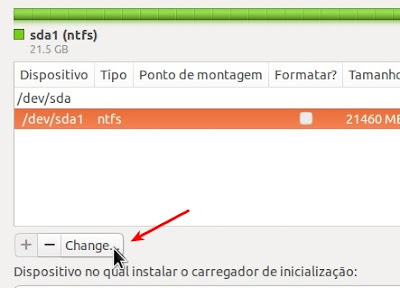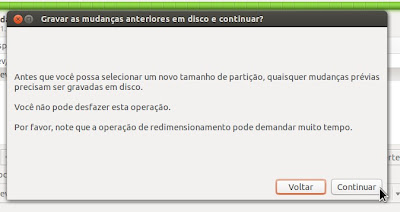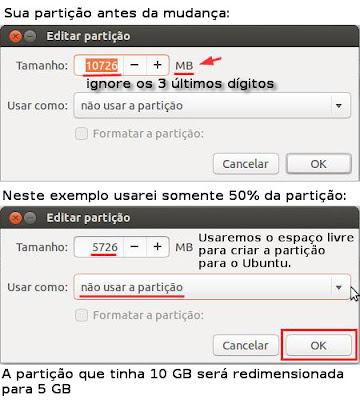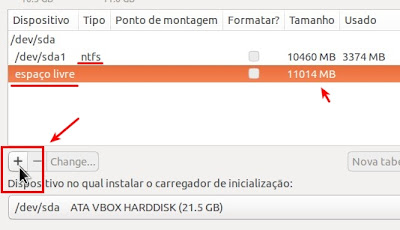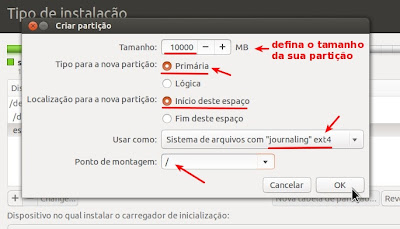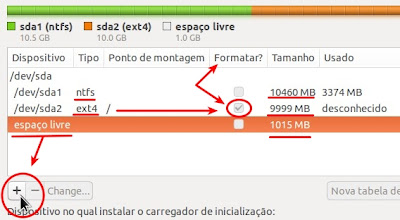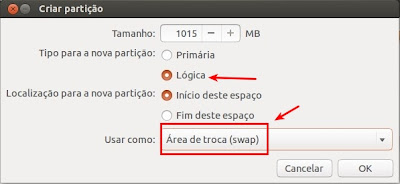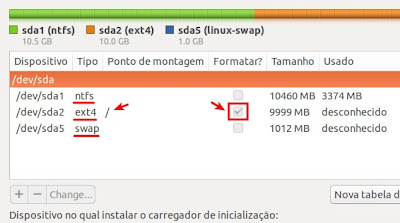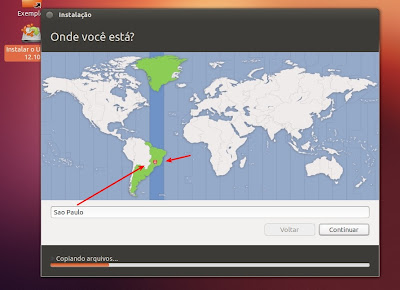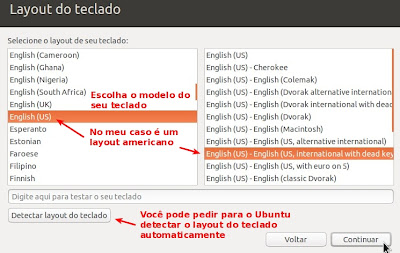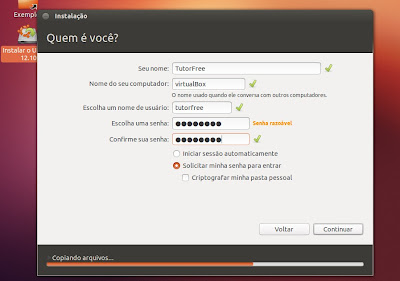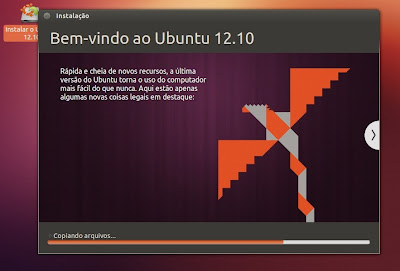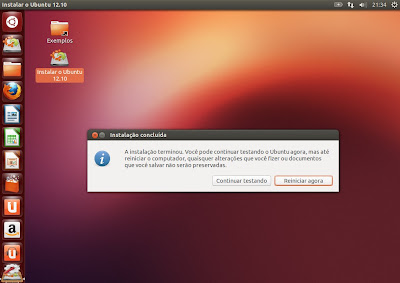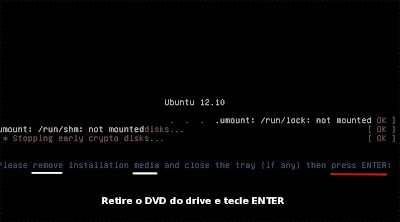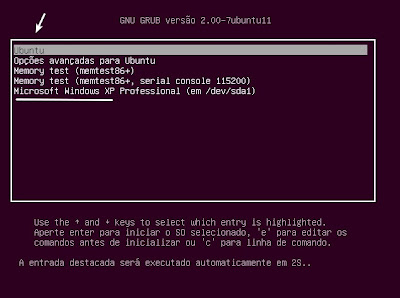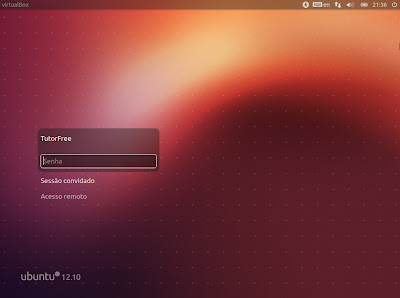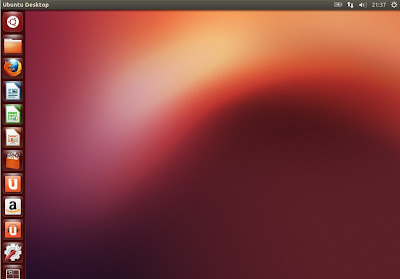matraquilho24
Power Member
Boas, encontrei este tutorial na net e achei útil para todos visto que há vários problemas com ubuntu na instalação.
Tens algum Windows instalado no teu computador mas gostavas de experimentar o Ubuntu GNU/Linux instalado diretamente no teu HDD ao lado do XP/Seven? Neste post vou mostrar como realizar este procedimento, do particionamento à instalação. Este tipo de instalação tira um maior proveito dos recursos reais de um sistema GNU/Linux do que tê-lo emulado numa máquina virtual.
Vamos lá
0 - antes de tudo faça uma cópia de segurança dos arquivos. Considera a possibilidade das coisas saírem erradas;
1 - se ainda não tiveres feito, configura seu PC para dar BOOT pelo CD/DVD;
2 - ligua o computador e insere o DVD do Ubuntu GNU/Linux 13.04 na drive. Aguarda...;
3 - no início do carregamento do CD/DVD aparecerá uma tela de fundo roxo com o ícone de acessibilidade, tecla F2 para abrir as opções de idioma. Utilizando as setas direcionais escolhe o teu. Tecla ENTER para prosseguir:
4 - na tela seguinte escolhe "Experimentar o Ubuntu sem instalar", assim podemos testar/verificar como se comportará as placas de som/vídeo e a conexão com a internet: Erros com net , ver isto depois de instalar 5 - verificado todas as opções desejadas, faz clique-duplo sobre o atalho "Instalar o Ubuntu 12.10" para iniciar o assistente de instalação:
6 - No primeiro item do assistente, deixa marcado o idioma que escolhi na inicialização (português do Brasil). Clique no botão "Continuar":
7 - Na tela seguinte, caso tenha uma conexão com a internet disponível, marque as opções "Baixar atualizações enquanto instala" e "Instalar esse programa de terceiros". Clique em "Continuar":
8 - Muita atenção nesta etapa da instalação!
Iremos escolher a Opção 2 - Opção avançada, ou seja, particionamento personalizado. Clique em continuar:
9 - A tela seguinte mostrará os discos e partições existentes :
10 - Iremos redimensionar a partição que está o MS Windows. Você pode também utilizar uma segunda partição, como a D:\, caso seu HD tenha uma segunda partição. Neste nosso exemplo estamos considerando que você tem uma única partição. Clique sobre a partição ntfs. Em seguida clique no botão "Change":
Você receberá um aviso sobre mudanças. Clique no botão "Continuar":
11 - Você verá o diálogo "Editar partição". O campo "Tamanho" é mostrado em MB. Redimensione a partição. Neste exemplo usarei uma partição de 10 GB, reduzirei para 5 GB.Use valores de acordo com a capacidade do seu HD. Em "Usar como" deixe "não usar a partição":
Quando finalizar a mudança clique no botão "OK".
12 - De volta ao diálogo de particionamento você verá a sua partição NTFS e agora o espaço livre. Clique sobre "espaço livre" e em seguida clique no botão adicionar (+):
13 - No diálogo "Criar partição" configure da seguinte forma:
Tamanho - defina o tamanho da nova partição. Deixe pelo menos 1024 MB de espaço livre que serão usados (mais adiante) para criar a 3ª partição;
Tipo para a nova partição - escolha primária;
Localização para a nova partição - início deste espaço;
Usar como - "journaling" ext4;
Ponto de montagem: / (barra).
Clique em "OK".
14 - Agora você tem uma partição NTFS (com seu Windows), uma partição EXT4 (para o Linux) e uma pequena quantidade de espaço livre. Faça clique-simples sobre "espaço livre" e em seguida clique no botão adicionar (+):
15 - Para instalar o sistema GNU/Linux você precisa criar também uma partição de troca chamada SWAP. Utilizaremos o espaço livre restante para criá-la:
Tamanho - defina o tamanho da anova partição. Use entre 1024 ou 2048 MB;
Tipo para a nova partição - lógica;
Usar como - Área de troca (swap).
Clique no botão "OK" para finalizar a edição da nova partição.
Você deve ter algo semelhante à imagem abaixo. Três partições: NTFS, EXT4 e SWAP. Cada uma com seu devido tamanho de acordo com a capacidade de armazenamento do seu disco (os valores aqui tem apenas o objetivo didático):
Certifique-se que somente a EXT4 está marcada para a formatação. Clique no botão "Instalar agora" para iniciar a instalação do Ubuntu.
16 - Você deverá ver o mapa mundi. Escolha seu fuso horário. Para escolher um fuso diferente basta clicar sobre o ponto referente no mapa ou digite o nome da cidade. Se o que está sendo apresentado estiver correto basta clicar em "Continuar" para prosseguir:
17 - Escolha o layout do seu teclado ou clique no botão "Detectar layout do teclado" para que o assistente tente detectar automaticamente:
18 - Digite seus dados pessoais:
Seu nome - nome/palavra que aparecerá na barra. É o nome do usuário que pode ter letras maiúsculas e minúsculas;
Nome do seu computador - digite um nome para sua máquina;
Escolha um nome para o usuário - nome que o sistema identificará você (sem espaços, com letras minúsculas, de preferência);
Escolha uma senha - escolha uma senha forte que contenha letras maiúsculas e minúsculas com números e símbolos, mas que seja fácil de memorizar;
Confirme a senha - redigite a senha escolhida;
Deixe marcado a opção "Solicitar minha senha para entrar".
Se achar necessário, por uma questão de segurança, marque a opção "Criptografar minha pasta pessoal";
Clique no botão "Continuar":
19 - Nesta etapa os arquivos estarão sendo copiados e pacotes serão baixados:
20 - Quando a instalação terminar você verá o diálogo "Instalação concluída". Clique em "Reiniciar agora":
iniciando o novo sistema
No desligamento você é solicitado(a) a retirar a mídia de CD/DVD do drive, faça isso e tecle ENTER:
Agora sempre que você ligar sua máquina verá o menu abaixo. Esta é a tela do GRUB (programa que identifica os sistemas operacionais instalados no seu HD). Para iniciar o Ubuntu é só esperar alguns segundos ou teclar ENTER:
Caso queira usar seu MS Windows use as teclas direcionais e desça até à linha do Windows e tecle ENTER.
É só digitar sua senha e teclar ENTER par acessar seu novo sistema:
Você verá o Ambiente do usuário:
Tutorial de um website brasileiro que ensina como instalar o Ubuntu.
Tens algum Windows instalado no teu computador mas gostavas de experimentar o Ubuntu GNU/Linux instalado diretamente no teu HDD ao lado do XP/Seven? Neste post vou mostrar como realizar este procedimento, do particionamento à instalação. Este tipo de instalação tira um maior proveito dos recursos reais de um sistema GNU/Linux do que tê-lo emulado numa máquina virtual.
Vamos lá
0 - antes de tudo faça uma cópia de segurança dos arquivos. Considera a possibilidade das coisas saírem erradas;
1 - se ainda não tiveres feito, configura seu PC para dar BOOT pelo CD/DVD;
2 - ligua o computador e insere o DVD do Ubuntu GNU/Linux 13.04 na drive. Aguarda...;
3 - no início do carregamento do CD/DVD aparecerá uma tela de fundo roxo com o ícone de acessibilidade, tecla F2 para abrir as opções de idioma. Utilizando as setas direcionais escolhe o teu. Tecla ENTER para prosseguir:
4 - na tela seguinte escolhe "Experimentar o Ubuntu sem instalar", assim podemos testar/verificar como se comportará as placas de som/vídeo e a conexão com a internet: Erros com net , ver isto depois de instalar 5 - verificado todas as opções desejadas, faz clique-duplo sobre o atalho "Instalar o Ubuntu 12.10" para iniciar o assistente de instalação:
6 - No primeiro item do assistente, deixa marcado o idioma que escolhi na inicialização (português do Brasil). Clique no botão "Continuar":
7 - Na tela seguinte, caso tenha uma conexão com a internet disponível, marque as opções "Baixar atualizações enquanto instala" e "Instalar esse programa de terceiros". Clique em "Continuar":
8 - Muita atenção nesta etapa da instalação!
Iremos escolher a Opção 2 - Opção avançada, ou seja, particionamento personalizado. Clique em continuar:
9 - A tela seguinte mostrará os discos e partições existentes :
10 - Iremos redimensionar a partição que está o MS Windows. Você pode também utilizar uma segunda partição, como a D:\, caso seu HD tenha uma segunda partição. Neste nosso exemplo estamos considerando que você tem uma única partição. Clique sobre a partição ntfs. Em seguida clique no botão "Change":
Você receberá um aviso sobre mudanças. Clique no botão "Continuar":
11 - Você verá o diálogo "Editar partição". O campo "Tamanho" é mostrado em MB. Redimensione a partição. Neste exemplo usarei uma partição de 10 GB, reduzirei para 5 GB.Use valores de acordo com a capacidade do seu HD. Em "Usar como" deixe "não usar a partição":
Quando finalizar a mudança clique no botão "OK".
12 - De volta ao diálogo de particionamento você verá a sua partição NTFS e agora o espaço livre. Clique sobre "espaço livre" e em seguida clique no botão adicionar (+):
13 - No diálogo "Criar partição" configure da seguinte forma:
Tamanho - defina o tamanho da nova partição. Deixe pelo menos 1024 MB de espaço livre que serão usados (mais adiante) para criar a 3ª partição;
Tipo para a nova partição - escolha primária;
Localização para a nova partição - início deste espaço;
Usar como - "journaling" ext4;
Ponto de montagem: / (barra).
Clique em "OK".
14 - Agora você tem uma partição NTFS (com seu Windows), uma partição EXT4 (para o Linux) e uma pequena quantidade de espaço livre. Faça clique-simples sobre "espaço livre" e em seguida clique no botão adicionar (+):
15 - Para instalar o sistema GNU/Linux você precisa criar também uma partição de troca chamada SWAP. Utilizaremos o espaço livre restante para criá-la:
Tamanho - defina o tamanho da anova partição. Use entre 1024 ou 2048 MB;
Tipo para a nova partição - lógica;
Usar como - Área de troca (swap).
Clique no botão "OK" para finalizar a edição da nova partição.
Você deve ter algo semelhante à imagem abaixo. Três partições: NTFS, EXT4 e SWAP. Cada uma com seu devido tamanho de acordo com a capacidade de armazenamento do seu disco (os valores aqui tem apenas o objetivo didático):
Certifique-se que somente a EXT4 está marcada para a formatação. Clique no botão "Instalar agora" para iniciar a instalação do Ubuntu.
16 - Você deverá ver o mapa mundi. Escolha seu fuso horário. Para escolher um fuso diferente basta clicar sobre o ponto referente no mapa ou digite o nome da cidade. Se o que está sendo apresentado estiver correto basta clicar em "Continuar" para prosseguir:
17 - Escolha o layout do seu teclado ou clique no botão "Detectar layout do teclado" para que o assistente tente detectar automaticamente:
18 - Digite seus dados pessoais:
Seu nome - nome/palavra que aparecerá na barra. É o nome do usuário que pode ter letras maiúsculas e minúsculas;
Nome do seu computador - digite um nome para sua máquina;
Escolha um nome para o usuário - nome que o sistema identificará você (sem espaços, com letras minúsculas, de preferência);
Escolha uma senha - escolha uma senha forte que contenha letras maiúsculas e minúsculas com números e símbolos, mas que seja fácil de memorizar;
Confirme a senha - redigite a senha escolhida;
Não é aconselhável marcar a opção "Iniciar sessão automaticamente".
Não faça isso! Não seja NOOB!
Deixe marcado a opção "Solicitar minha senha para entrar".
Se achar necessário, por uma questão de segurança, marque a opção "Criptografar minha pasta pessoal";
Clique no botão "Continuar":
19 - Nesta etapa os arquivos estarão sendo copiados e pacotes serão baixados:
20 - Quando a instalação terminar você verá o diálogo "Instalação concluída". Clique em "Reiniciar agora":
iniciando o novo sistema
No desligamento você é solicitado(a) a retirar a mídia de CD/DVD do drive, faça isso e tecle ENTER:
Agora sempre que você ligar sua máquina verá o menu abaixo. Esta é a tela do GRUB (programa que identifica os sistemas operacionais instalados no seu HD). Para iniciar o Ubuntu é só esperar alguns segundos ou teclar ENTER:
Caso queira usar seu MS Windows use as teclas direcionais e desça até à linha do Windows e tecle ENTER.
É só digitar sua senha e teclar ENTER par acessar seu novo sistema:
Você verá o Ambiente do usuário:
Tutorial de um website brasileiro que ensina como instalar o Ubuntu.
***************TESTADO NA VERSÃO 13.04***************
Fonte
Link para o Tutorial original
(senão for permitido o link digam que removo)
Problemas de Internet no ubuntu
http://forum.zwame.pt/showthread.php?t=790257
Fonte
Link para o Tutorial original
(senão for permitido o link digam que removo)
Problemas de Internet no ubuntu
http://forum.zwame.pt/showthread.php?t=790257